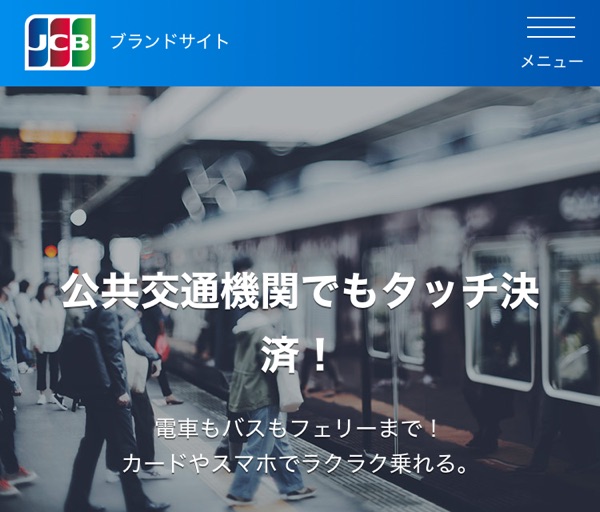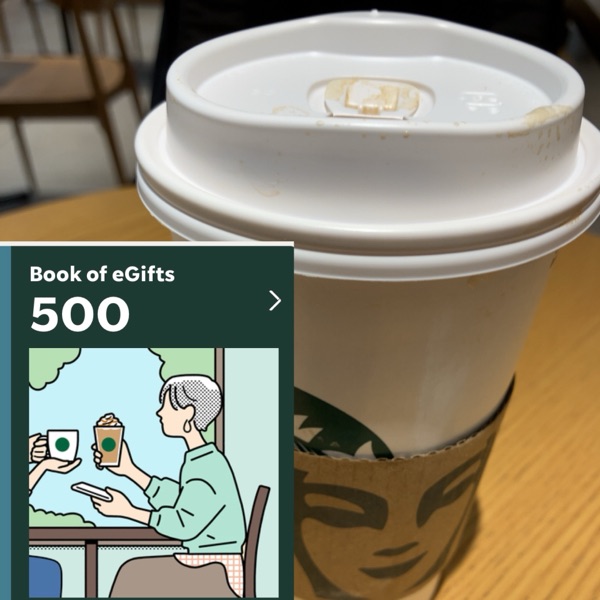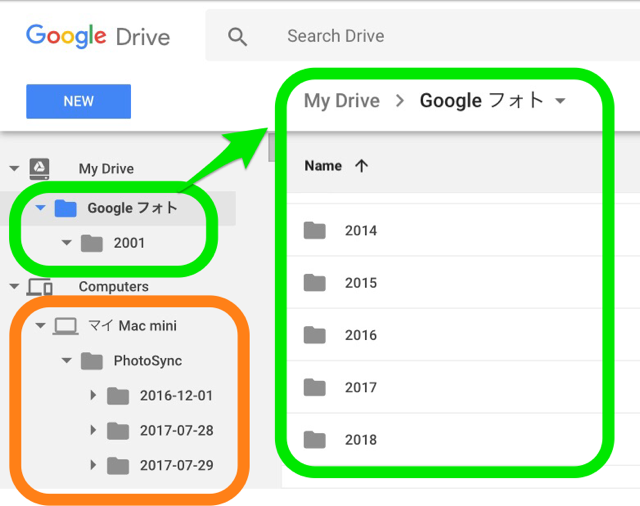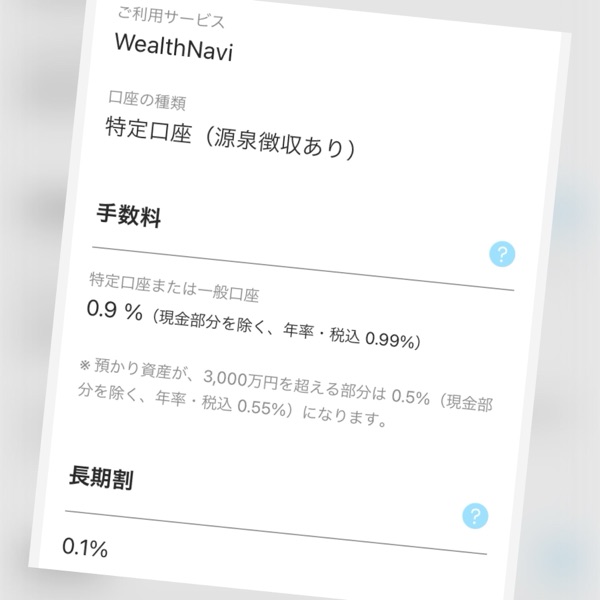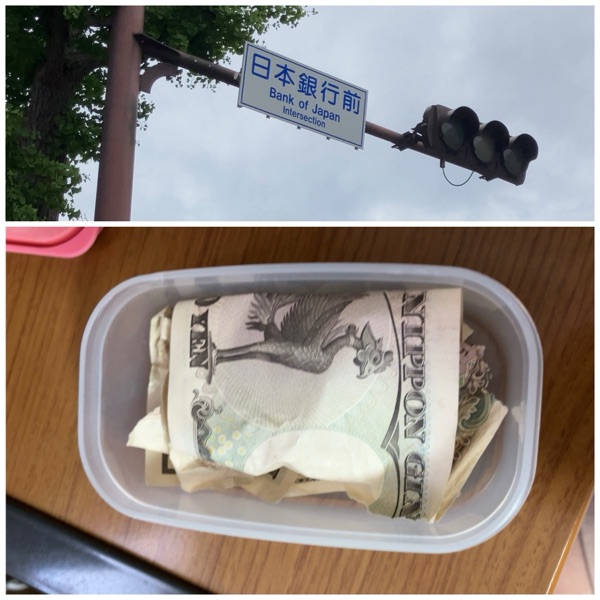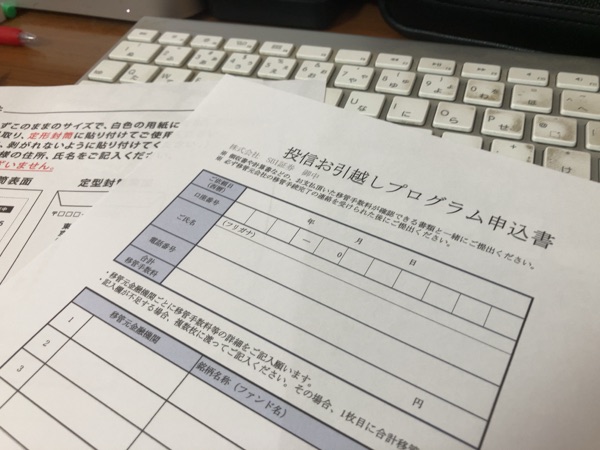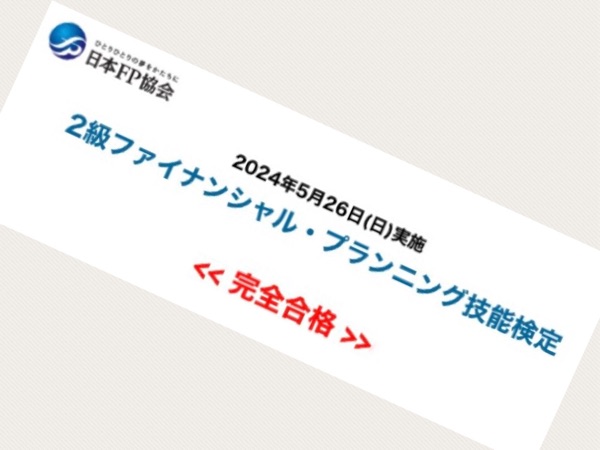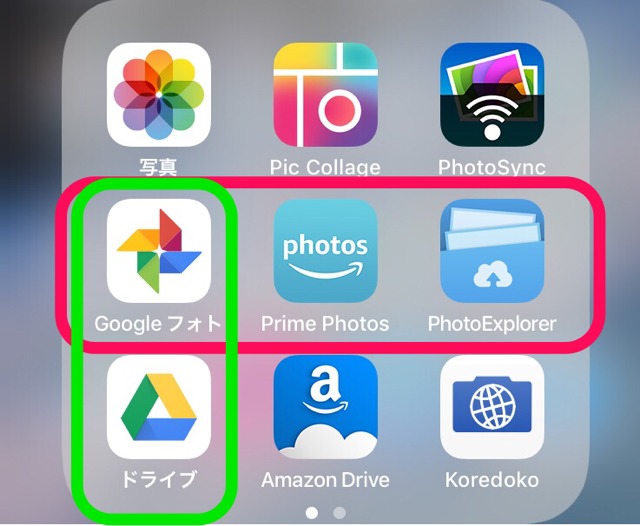
Googleフォトへ写真や動画を放り込む
写真や動画をGoogleフォトなどへ保存している人は多いと思います。
容量無制限・無料での画質は写真サイズ16MPまで、動画解像度1080pまで圧縮されます。
そのGoogleフォトを使っていて解決しない懸案事項をメモ。
上のスクリーンショットにあるアプリ・Googleフォト/Googleドライブは閲覧用です。
他のクラウドサービスやNAS-HDDに保存するためPC(Mac)経由でアップロードしています。
写真や動画をバックアップする - パソコン - Googleフォトヘルプ
PC(Mac)でタイムスタンプ入りファイル名に統一して紐付けます。
インスタ映え狙いでなくライフログ目的で撮るので日付は重要な要素となります。
Googleフォトの日時が気になる
Googleフォトへアップロードした先の日付振り分けが難題です。
写真は撮影日時で判別、スクリーンショットや加工画像は作成日時で判別されます。
難題は動画です。
スマホで撮影した動画(ビデオクリップ)は撮影日時=作成日時で問題なし。
ビデオカメラで撮影した動画(ビデオクリップ)はPC(Mac)に取り込んだ日時が作成日時になります。
元の素材はメディア(磁気テープやSDカード等)や記録方式が混在しています。
それらをGoogleフォトへアップロードした場合は作成日時で振り分けられます。
その後、アップロードした写真や動画は「日時の編集」で、目的の日時へ個別または一括修正できます。
修正したはずが
が、しかし・・・
時間が経つと作成日時に戻ってしまうことが多々あります。
戻らない動画もあり、その仕組みに悩み中です。
追記(2018-04-16)
→ブラウザの戻る操作やアプリの古いデータを参照していたのが原因ではないかと思います。それを気にかけてやってみると大丈夫かな。←
Googleドライブから操作できる
ところで、Googleフォトではファイル名の一覧表示やファイル名による並び変えができません。
追加した説明事項で検索できないのは困りもの。
検索のGoogleなのに。
Googleドライブに表示することでそれが可能になります。
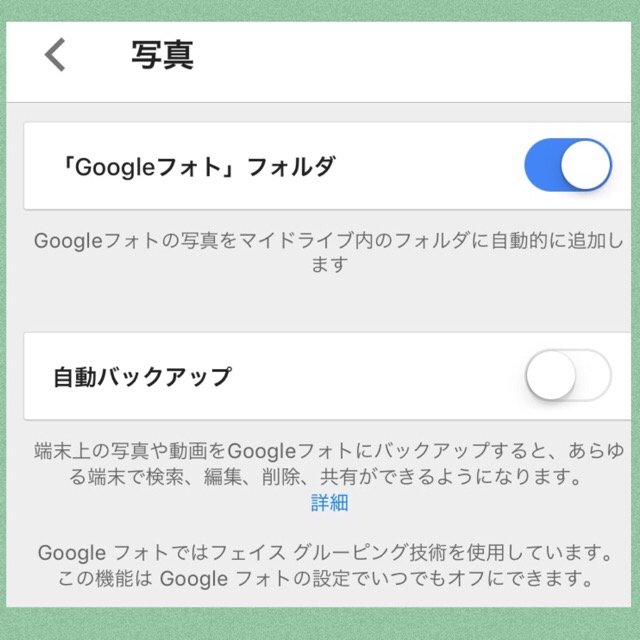
Googleドライブで「Googleフォト」フォルダをONにするとマイドライブ内に現れます。
この場合もGoogleドライブの容量は消費しません。
写真や動画がどのフォルダに保存されているかも確認できます。
フォルダへの振り分けロジックは難題ですね。
追記(2018-07-06)
現在は「バックアップと同期」で次のような使い方です。
ローカルPC(Mac)に同期用のフォルダを用意して放り込むのがポイント。
GoogleフォトをNAS-HDDのように使いたい